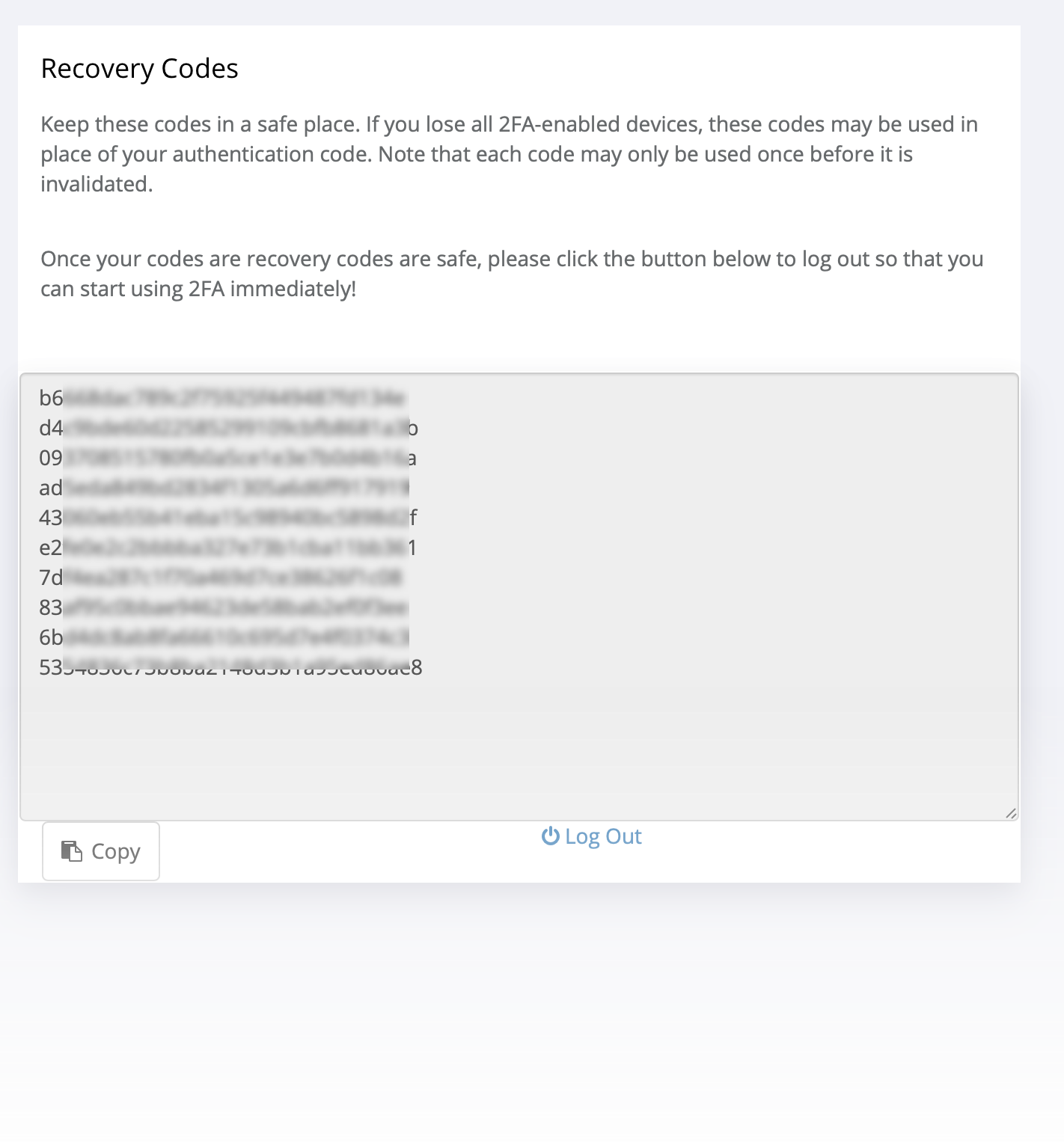Securing your account with two-factor authentication (2FA)
Improving the security of your RocketCyber account with 2FA
Two-Factor Authentication (2FA) adds an essential layer of protection to your account by requiring not just one, but two distinct methods of verification. Imagine this as an extra lock on your door—one that demands a username/password as the first key, and a unique one-time password as the second.
Enabling 2FA
To enable 2FA, follow these steps:
-
Access Your Profile: Begin by clicking your profile name nestled in the upper-right corner of the screen. Then, navigate to Profile Settings.
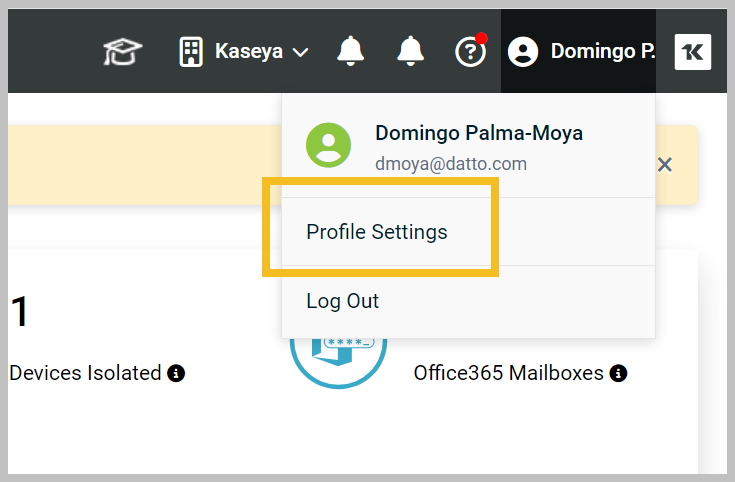
-
Enable Two-Factor Authentication: Click Enable Two Factor to initiate the process.
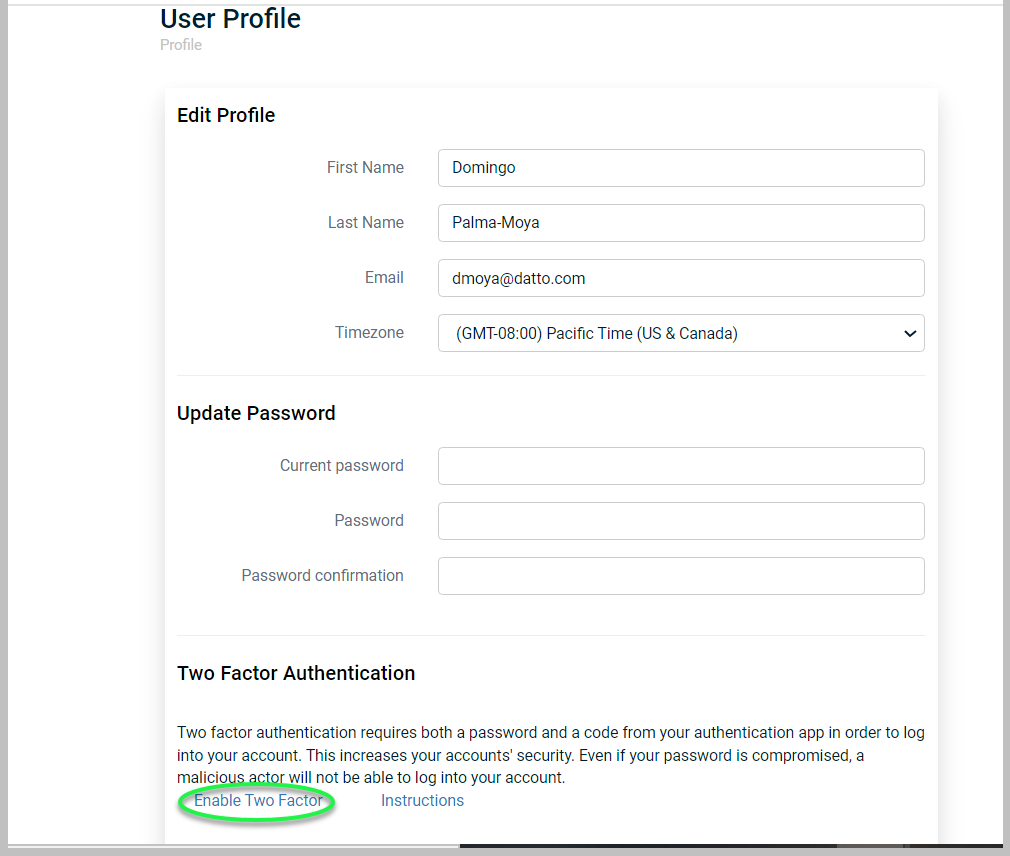
-
Download an Authenticator App: Choose between Authy (available for both iOS and Android) or Google Authenticator (iOS and Android) to install on your phone or tablet. You can easily find both apps in your device’s App Store.
-
Install Your Chosen App: Follow the installation prompts to set up the authentication app of your choice:
- Authy Setup Instructions:
- Download Authy from the App Store to your phone.
- Launch the app and open its interface.
- Tap the three vertical dots located in the upper-right corner.
- Select Add Account.
- Choose Scan QR Code to proceed.
- Hold your device up to scan the QR code displayed on the RocketCyber website.
- Once completed, tap Done.
- Google Authenticator Setup Instructions:
- Download Google Authenticator from the App Store.
- Open the app and prepare to link your account.
- Tap the + icon to add a new account.
- Choose Scan a barcode and align your camera with the QR code on the RocketCyber website.
Note: The barcode scanner can be a bit finicky; you may need to hold it steady for several seconds or reposition it slightly to ensure a successful scan.
- Enter the Authentication Code: After scanning, your app will generate a code. Carefully enter this code into the designated field on the website. Then, click Submit.
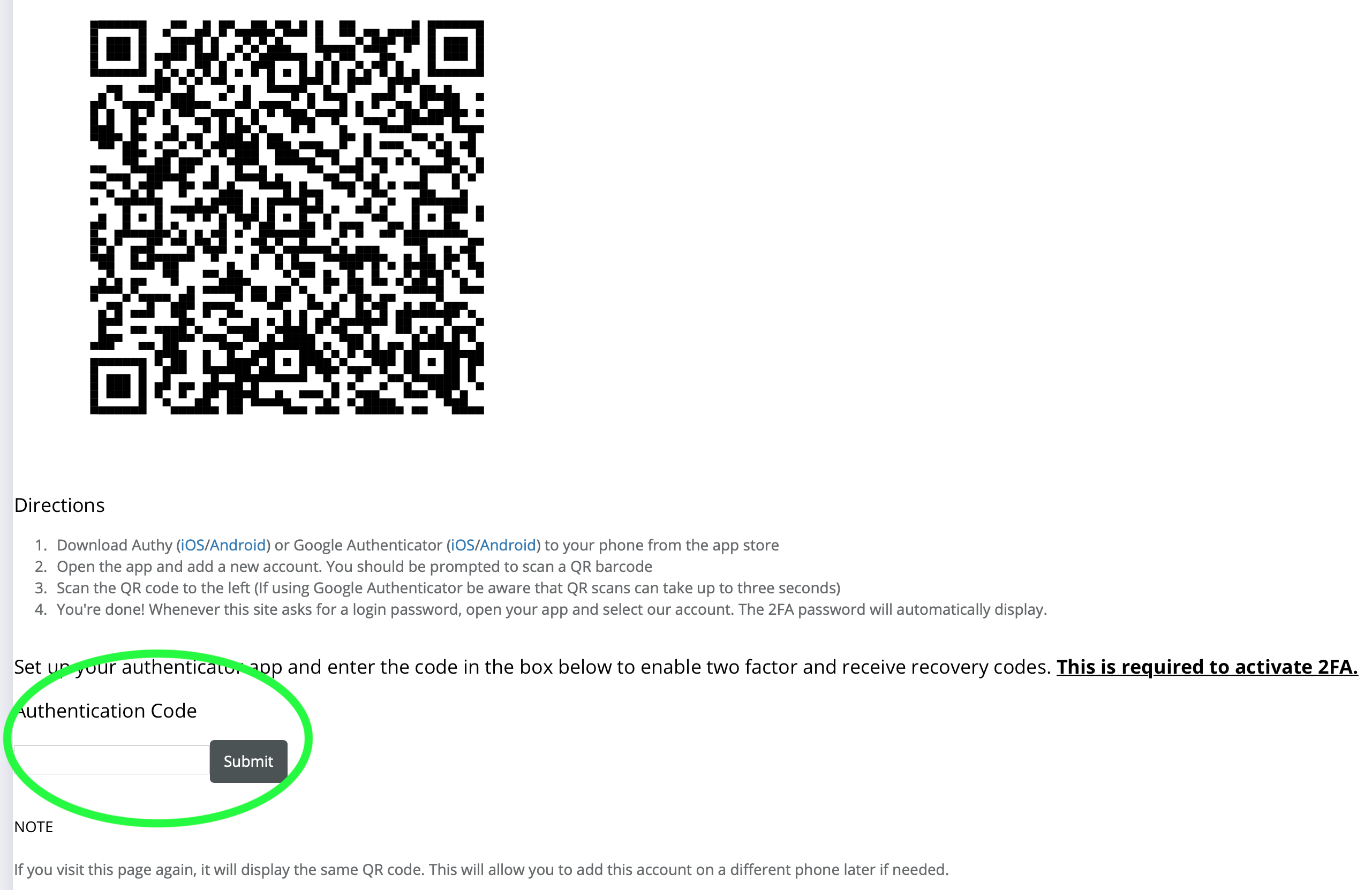
-
Secure Recovery Codes: You will be presented with ten recovery codes. These codes are your lifeline—store them in a safe place, for they will grant you access to your account in case your phone goes missing, gets submerged in water, or is taken by unforeseen circumstances.
Authenticating with 2FA
When you log in, after entering your email and password, you’ll be greeted by the 2FA authentication page. Open your authentication app, select RocketCyber from your list, and input the code displayed on your screen. This step ensures that only you have access to your account.
Setting up a second device with 2FA
If your phone takes an unexpected tumble, or if you decide to upgrade to a newer model, return to your profile page and select View QR Code. This feature allows you to easily set up 2FA on your new device. Be mindful that you need to be logged in to perform this task, so hold onto your old phone long enough for this transition or use one of your recovery codes.
Disabling 2FA
While it’s highly advisable to keep Two-Factor Authentication (2FA) enabled for optimal security, if you absolutely must deactivate it, head back to your profile page and select Disable Two Factor. Remember, opting out of 2F significantly lowers your account’s defenses, so weigh the decision carefully. Keeping 2FA active means safeguarding your digital presence with an unwavering fortress of security.