Creating ConnectWise API user and credentials
Create an API user in ConnectWise with roles and permissions
- System > Security Roles > “+” to add new role
- Enter a Role ID
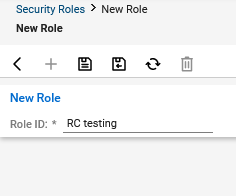
- Save
- Select security role from Security Roles list
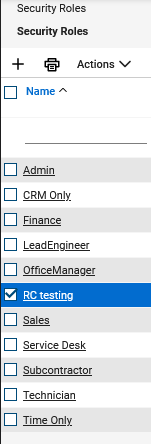
- Assign member role with permissions.
|
|
add |
edit |
del |
inquire |
|---|---|---|---|---|
|
Companies |
||||
|
- company maintenance |
none |
none |
none |
all |
|
Service desk |
||||
|
-close service tickets |
all |
all |
none |
all |
|
- service tickets |
all |
all |
none |
all |
|
System |
||||
|
- table setup > (customize) > allow access to Company type; company status; service/service board; disallow all others |
none |
none |
none |
all |
- After permissions have been assigned and saved, navigate back to
 > Members > API Members
> Members > API Members - “+” to add new user
- Details Tab - Create a user under the Profile section, System section assign Role ID with the newly created permissions role, Service Defaults section, assign Default Board and save new profile
- API Keys Tab - “+” to create a new API Key (YOU MUST SAVE THE PRIVATE KEY!! IT IS ONLY AVAILABLE DURING CREATION AND WILL NOT APPEAR AGAIN)
- Once key is created save from the Details Tab

- Enter credentials in the ConnectWise integration in RocketCyber on the Provider level
- Your company id (what you use to log in to ConnectWise. e.g. rocketcyber)
- The host you use in ConnectWise
- This will be first part of the URL of your ConnectWise account while you’re logged in. For example: https://na.myconnectwise.net
Enter the API keys
- Click create ConnectWise Integration button (allow for the data to import and click just once, there will be bar indicating when pull is complete)
- Test Credential*
- Import Organization from PSA [YES]
- Re-sync Basic PSA data [YES]
- Click update ConnectWise Integration button
- Select Company Types
- Check box Create Organizations then click Pull Companies (allow for data to import if there are a large number of organizations that are being pulled)
- Select companies from list move > to ‘Selected companies’ list
- ‘Selected Companies list’ check boxes for organizations or select all then click Create Companies button
- Complete the organization mapping and save
- *If credential test passes but PSA tickets are still not coming through, then in the ConnectWise portal, navigate to System > Members > API Member > (select API member for API key was created for the integration) API Logs tab and Start Debug Mode enable logging to 5 minutes.

- In RocketCyber in the ConnectWise integration, Update ConnectWise Integration and return to ConnectWise API Logs tab > SEARCH to see what error is being returned.



