Configuring Autotask
Configure Autotask to import organizations, automatically create tickets, and more
- Ensure you have all needed API Credentials. Refer to Creating an API User in Autotask.
- Go to the Integrations tab on the left menu.
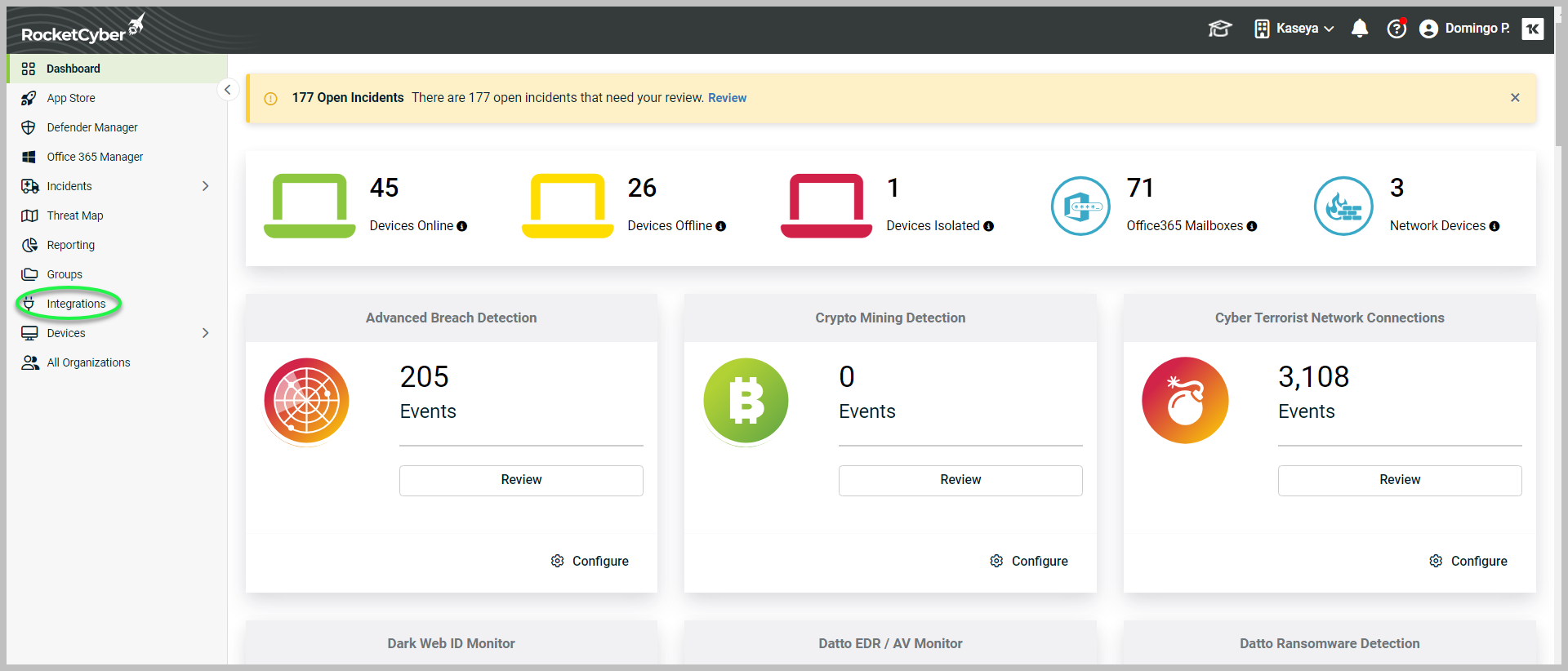
- Input the API username and secret you saved in step 1.
- Click Create Integration.
- If there is a problem with your credentials, you will receive an error message as a popup. If you have verified that all information is collected/entered correctly, submit a support ticket.
- Select a queue from the dropdown and click Update Autotask Integration. New security tickets from RocketCyber will appear in the selected queue.
- If the update is successful, the status lists (New, Updated, Closed) will populate with a list of possible statuses for the selected board. You must select a status to assign to tickets in each situation (new tickets, tickets to be closed, etc.) under the New and Closed dropdowns. You may select a status for Updated if you wish. Once you have made your selections, click Update Autotask Integration.
- Autotask cannot create a service ticket unless it is associated with a specific company. Select the Autotask-RocketCyber Organization Map button
- You will have a list of company types from your Autotask instance. Please select only the needed organization types and check Create Organizations then click Pull Companies.
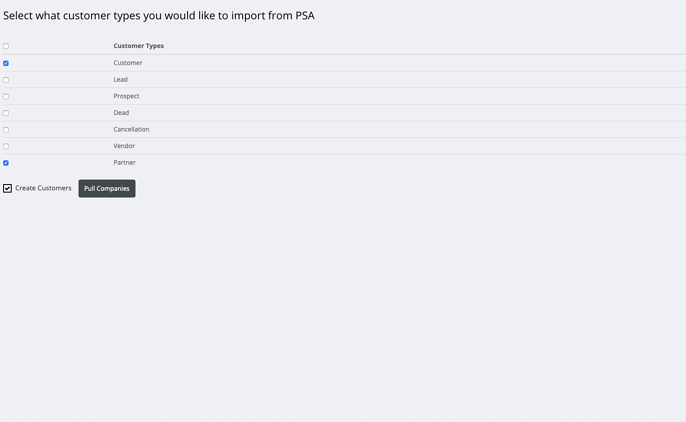
- This will import a list of companies to choose which organizations to pull into RocketCyber. Check which organizations to add then ">" to add to Selected Companies list, select all then click Create Companies. It is not necessary to select companies that were added manually into RocketCyber, this will create a duplicate.
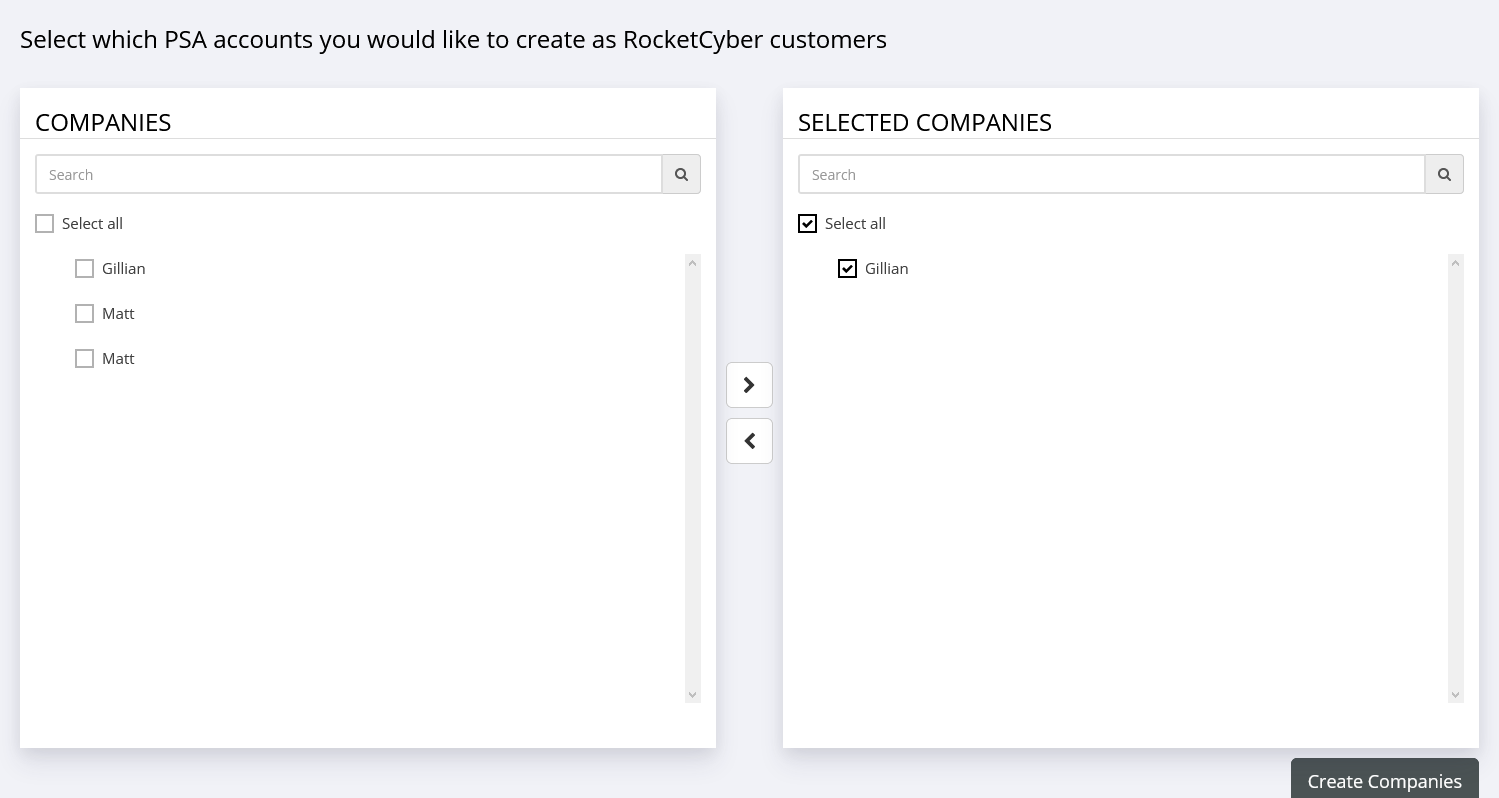
- Once completed then click on the Autotask Mapping to see the list of organizations, for organizations entered manually in RocketCyber the mapping will be blank and will need to be selected in the drop down menu.
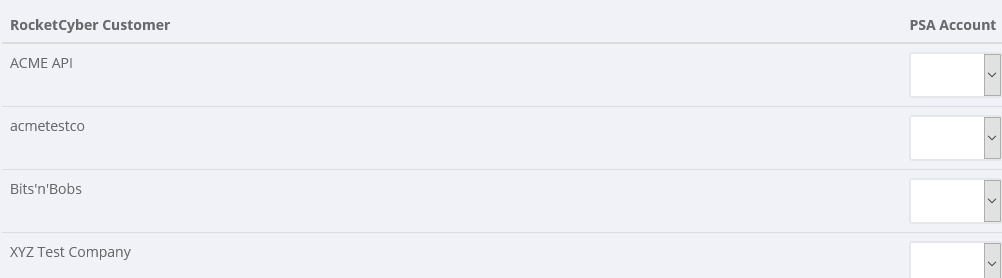
- Once the organizations are mapped you can configure the 'Status for Closed Tickets' to enable two-way ticket sync. By default the field is set to Complete, so any RocketCyber incident tickets marked as Complete in Autotask will automatically resolve the corresponding incident in RocketCyber. You can customize this field to use a different status if you'd like.
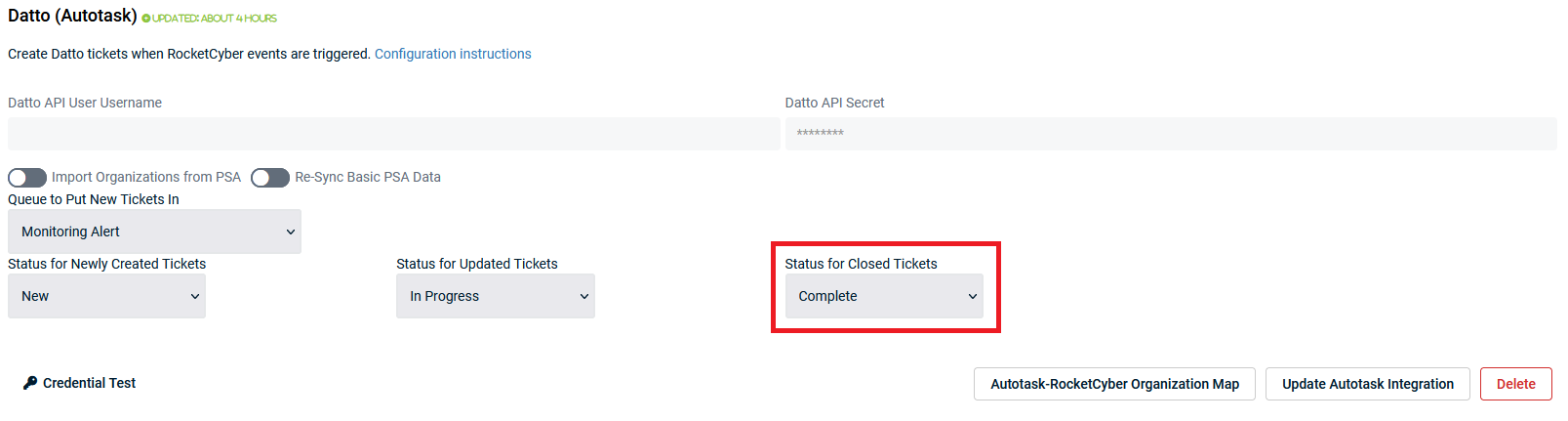
Default Due Date Settings
Autotask sets a default value for Due Date and Due Time for the Standard ticket category. RocketCyber relies on these default values for automated ticket creation. If your PSA tickets are not being generated please verify that the default offsets for Due Date and Due Time are configured properly. If the setting for this values indicate No Default (user entry required) the tickets will fail to be generated as this is a required field.
To verify and configure these settings perform the following steps:
- Log in to Autotask
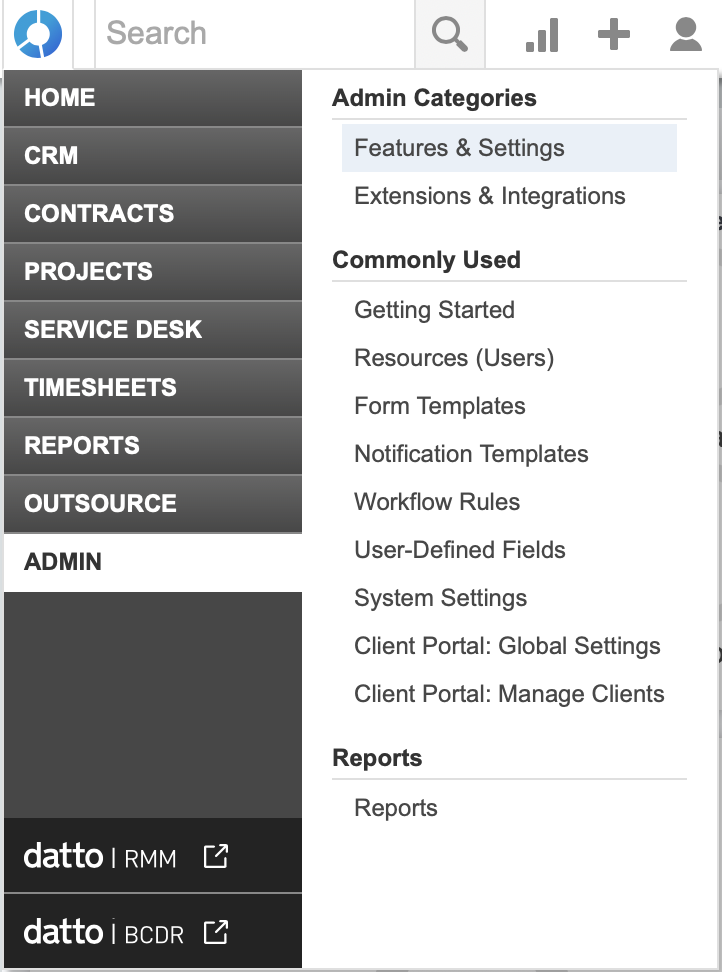
- From the main navigation menu, click Admin > Features & Settings
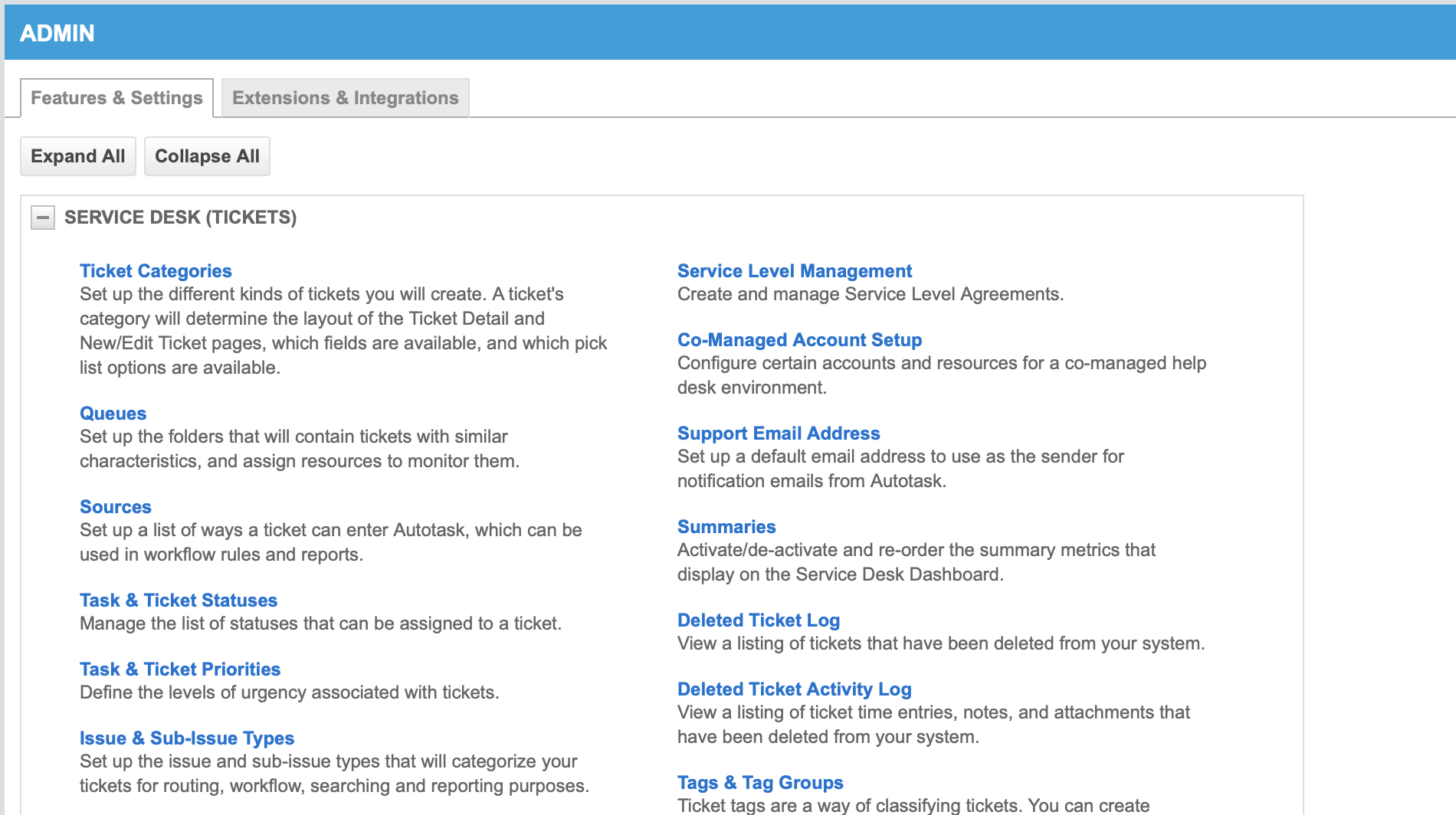
- Click Service Desk/Ticket Categories
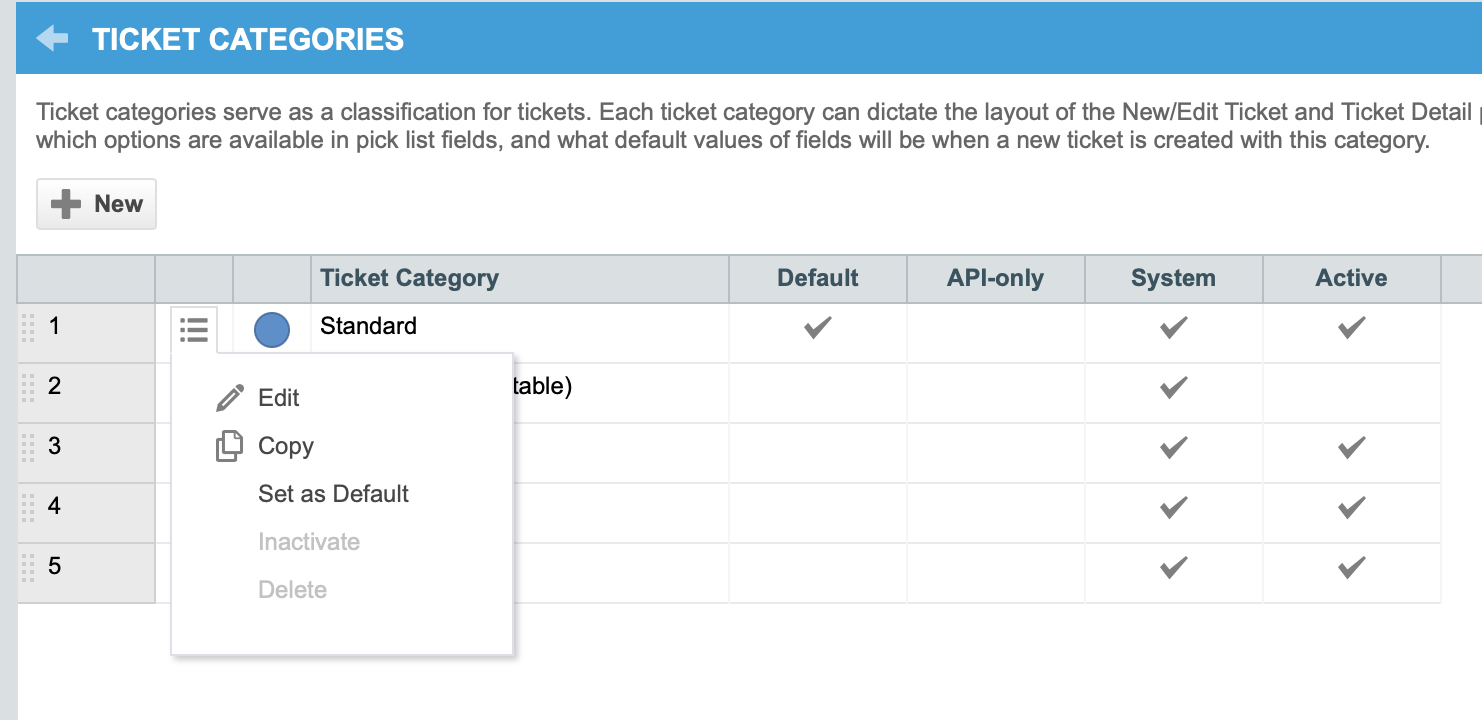
- Click on the context menu bar to the left of the Standard category, and then click Edit
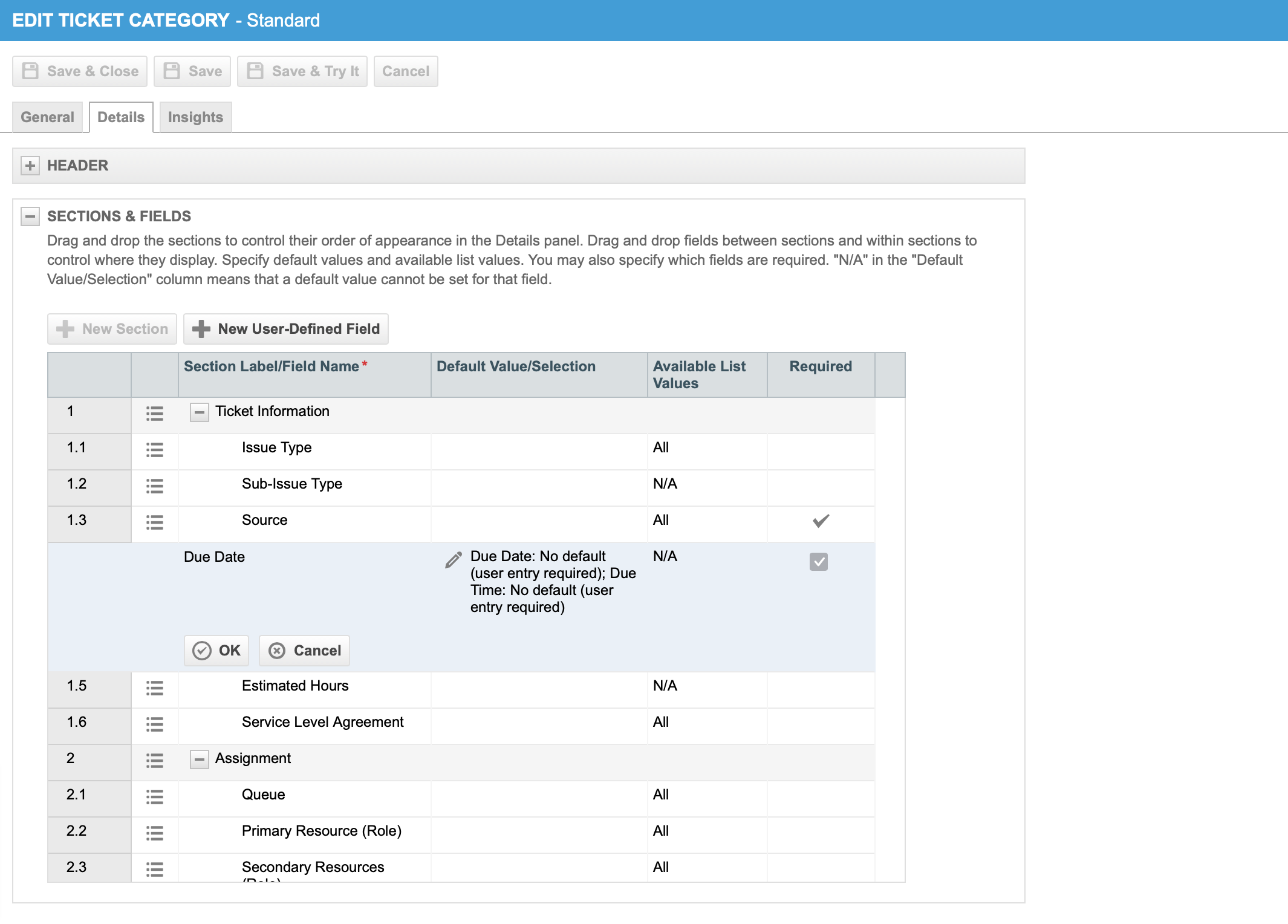
- Click Details and scroll down to Section & Fields
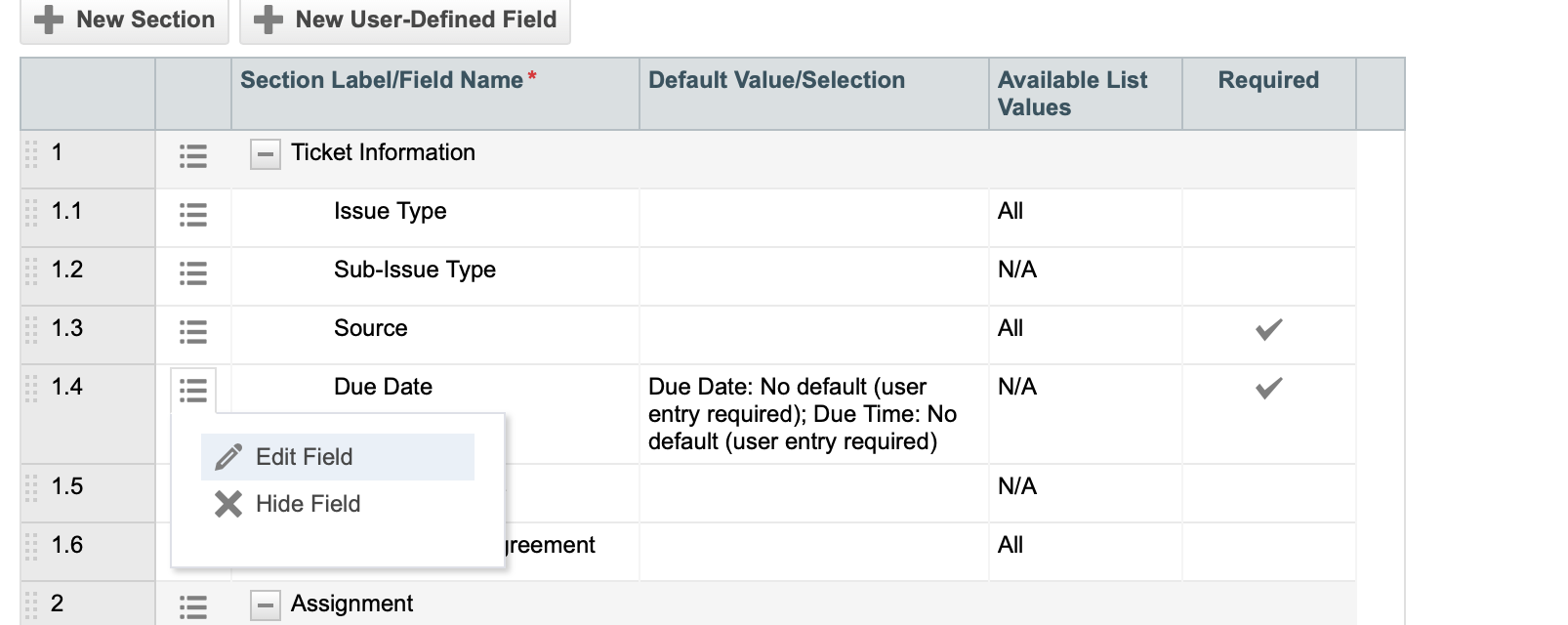
- On the context menu to the left of Due Date, click Edit Field

- Click the Pencil icon to edit the values.
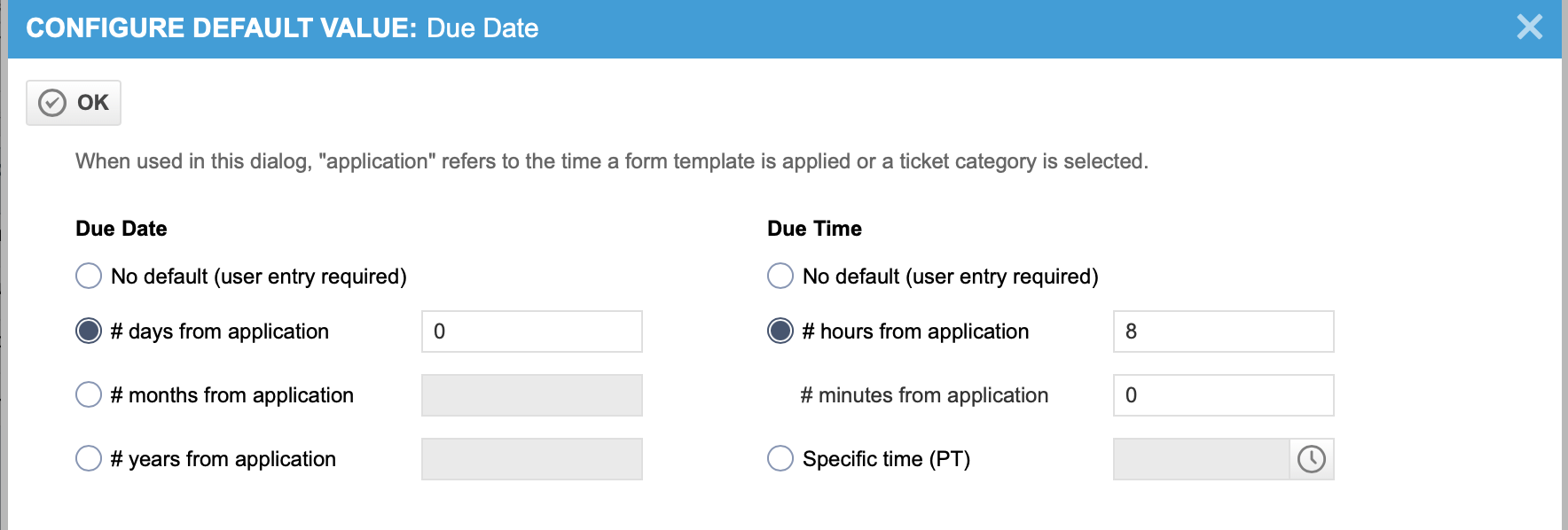
- In the Configure Default Value dialog, set an expected Due Date and Due Time for the values. In this example, we set the default Due Date to 0 days from ticket creation and Due Time within 8 hours of ticket creation. Please adjust these values as needed for your organization. You must set a default value for both Due Date and Due Time. When finished modifying the values click OK

- Click OK in the highlighted row.
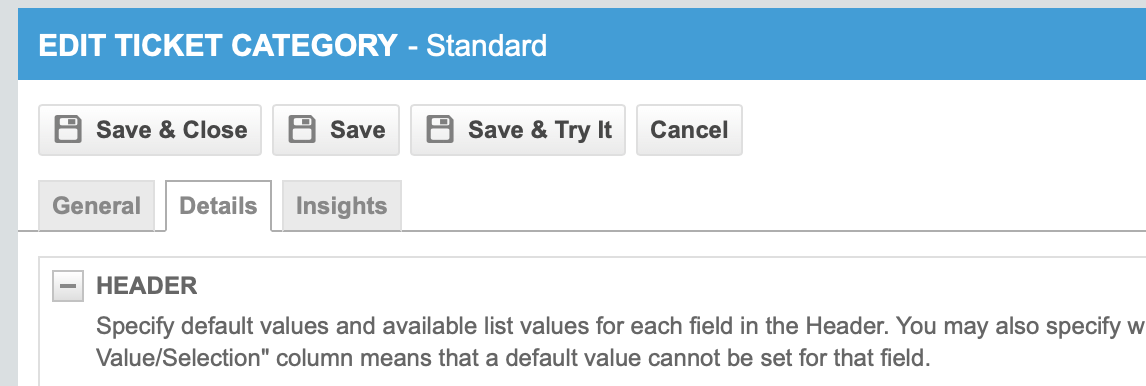
- Very important to click Save & Close on the Edit Ticket Category view. Changes will be lost if this is not clicked.
You're done! Any security tickets will automatically be populated in your Autotask! If you wish to also receive email notifications, follow the instructions in Enabling email notifications
IMPORTANT Modifying the default User-Defined Fields (UDFs) may impede RocketCyber's ability to generate tickets effectively. To ensure accurate and efficient ticket generation, it is advisable to maintain the UDF fields at their default settings.



